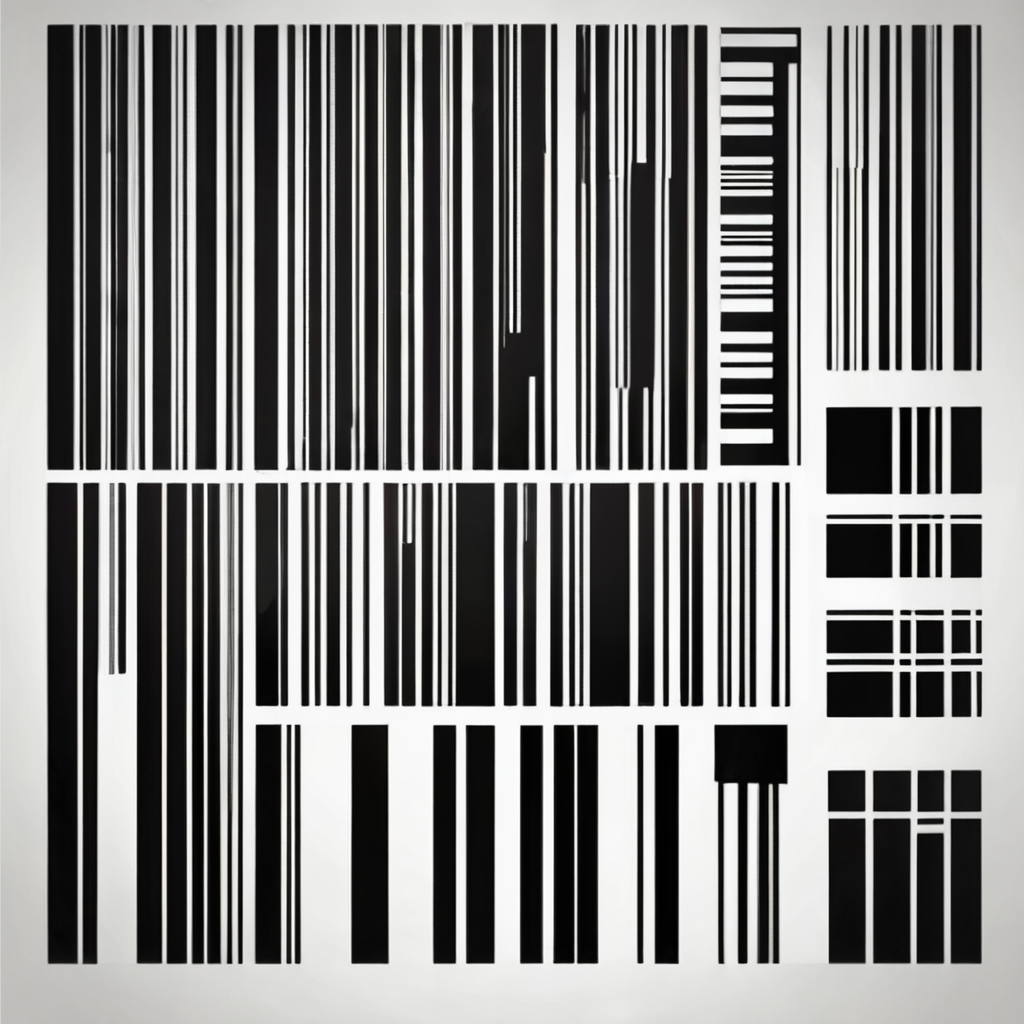In today’s fast-paced digital world, ensuring your Lenovo ThinkPad P15 operates at peak performance is crucial. One of the most effective ways to enhance your laptop’s speed is by upgrading to a PCIe SSD. This solid-state drive (SSD) uses the PCIe (Peripheral Component Interconnect Express) interface, offering faster data transfer rates compared to traditional hard drives or even SATA SSDs. But installing and configuring a PCIe SSD involves more than just plugging in the hardware. To get the most out of your investment, follow these essential steps.
Preparing for Installation
Before you begin the process of installing a PCIe SSD in your Lenovo ThinkPad P15, preparation is key. This involves gathering the necessary tools, ensuring data backup, and understanding the compatibility of the SSD with your laptop.
This might interest you : What are the optimal settings for configuring a high-refresh-rate monitor for gaming on an ASUS TUF Gaming laptop?
First, make sure you have a small Phillips head screwdriver and an anti-static wristband. These tools will prevent any unwanted electrostatic discharge that may damage the internal components. Also, ensure you have a clean, flat workspace.
Next, backup all your data. Although the process is quite safe, it’s always prudent to have a full backup of your data on an external drive or a cloud storage service. This ensures that even if something goes wrong, your data remains intact.
In the same genre : How do you set up a high-performance virtualization server using VMware ESXi on a Dell PowerEdge T340?
Check the compatibility of the PCIe SSD you plan to install. Not all SSDs are created equal, and some might not be compatible with the Lenovo ThinkPad P15. Consult your laptop’s user manual or Lenovo’s official website for information on supported SSDs.
Lastly, ensure your laptop’s BIOS is updated to the latest version. BIOS updates often include improved hardware compatibility and performance enhancements. Visit Lenovo’s support website to download and install the latest BIOS update.
Installing the PCIe SSD
Once you’ve prepped your workspace and ensured compatibility, you can proceed with installing the PCIe SSD. This is a critical step that requires attention to detail and a steady hand.
First, power down your ThinkPad P15 completely and disconnect it from any power source. Remove the battery if it is detachable, to further eliminate any risk of power-related issues.
Next, turn the laptop over and locate the screws that secure the bottom panel. Use your Phillips head screwdriver to remove these screws carefully. Once removed, gently pry open the panel to expose the internal components.
Locate the PCIe slot on the motherboard. This slot is usually labeled and positioned near the RAM slots. Insert the PCIe SSD into the slot at a slight angle, ensuring that the connectors align perfectly. Once inserted, press down gently until the SSD clicks into place and secure it with the screw provided.
Replace the bottom panel and secure it with the screws you had earlier removed. Reattach the battery if you had removed it and power on your laptop.
Configuring the SSD in BIOS
After physically installing the PCIe SSD, the next step is to configure it in the BIOS. This ensures that your Lenovo ThinkPad P15 recognizes the new hardware and can boot from it.
Start by powering on your laptop and immediately pressing the F1 key to enter the BIOS setup menu. Navigate to the “Boot” tab using the arrow keys. Ensure that your PCIe SSD is listed as a bootable device. If it’s not, you may need to enable it manually. Look for an option that allows you to enable new storage devices or adjust boot priorities.
Ensure the PCIe SSD is set as the primary boot device. This will allow your laptop to boot from the SSD, thereby improving startup times and overall system performance. Once you’ve made the necessary changes, navigate to the “Exit” tab and select “Save Changes and Exit.”
Your laptop will now reboot, and you should see the PCIe SSD listed as one of the available drives. If not, re-enter the BIOS and double-check your settings.
Windows Installation and Optimization
With the PCIe SSD installed and configured in the BIOS, the next step is to install Windows and optimize the system for peak performance. This involves a clean installation of the operating system and configuring Windows settings for SSD optimization.
Start by creating a Windows installation USB drive. You can download the Windows Media Creation Tool from Microsoft’s website to do this. Once you have the USB drive ready, insert it into your ThinkPad P15 and boot from it. You can do this by pressing the F12 key during startup and selecting the USB drive from the boot options.
Proceed with the Windows installation by following the on-screen instructions. When prompted to select a drive for the installation, choose your PCIe SSD. This ensures that the operating system is installed on the fastest drive available.
After the installation is complete, you’ll need to install the necessary drivers for your ThinkPad P15. These can be downloaded from Lenovo’s support website. It’s crucial to install the chipset and storage drivers first, as they directly impact the SSD’s performance.
Once Windows is up and running, you can optimize it for SSD performance. Start by disabling disk indexing. SSDs are fast enough that they don’t benefit from this feature, and disabling it can reduce unnecessary write operations. To do this, right-click on your SSD in “This PC,” select “Properties,” and uncheck the option for “Allow files on this drive to have contents indexed.”
Next, enable the TRIM command, which helps maintain the performance of your SSD over time. You can do this by opening the Command Prompt with administrative privileges and typing the command fsutil behavior set DisableDeleteNotify 0.
Lastly, ensure your power settings are optimized for SSD performance. Navigate to “Control Panel,” select “Power Options,” and choose the “High Performance” plan. This reduces the time your SSD spends in a low-power state, improving overall responsiveness.
Final Checks and Maintenance
With the PCIe SSD installed, configured, and Windows optimized, the final step involves performing some checks and routine maintenance to ensure long-term performance.
Start by running a system performance benchmark to gauge the effectiveness of your upgrade. Tools like CrystalDiskMark can provide detailed insights into the read and write speeds of your SSD, allowing you to confirm that it’s operating at optimal performance.
Regularly check for firmware updates for your PCIe SSD. Manufacturers often release updates that can improve performance and reliability. Visit the SSD manufacturer’s website or use their utility software to check for and install any available updates.
Maintain a healthy amount of free space on your SSD. Unlike traditional hard drives, SSDs require free space to manage data efficiently. Aim to keep at least 10-15% of your SSD’s capacity free to ensure optimal performance.
Lastly, perform regular health checks on your SSD. Tools like Samsung Magician or Intel SSD Toolbox can provide insights into the health and lifespan of your SSD, allowing you to address potential issues before they become serious problems.
By following these steps and performing regular maintenance, you can ensure that your Lenovo ThinkPad P15 operates at peak performance, leveraging the full potential of your PCIe SSD.
Installing and configuring a PCIe SSD in your Lenovo ThinkPad P15 is a transformative upgrade that significantly enhances your laptop’s performance. By meticulously preparing, installing, configuring the BIOS, optimizing Windows, and performing regular maintenance, you ensure not only a successful installation but also sustained performance over time. This investment in speed and reliability will pay dividends in your daily tasks, making your computing experience more efficient and enjoyable.
In summary, upgrading to a PCIe SSD in your Lenovo ThinkPad P15 involves more than just hardware installation. It requires careful preparation, precise configuration, and ongoing maintenance. By following these steps, you can achieve optimal performance and longevity from your SSD, ensuring your ThinkPad P15 runs smoothly and efficiently for years to come.